Giao diện ứng dụng MetaTrader 5 trên iOS
Sau khi đã cài đặt phần mềm MetaTrader 5 trên iOS, các bạn cần tìm hiểu giao diện hiển thị trên điện thoại của mình. Bài viết dưới đây sẽ giới thiệu chi tiết về giao diện ứng dụng MetaTrader 5 trên iOS để bạn có thể dễ dàng tiếp cận và sử dụng phần mềm.
Sau khi tải về, mở ứng dụng trên điện thoại iPhone hoặc iPad ra và đăng nhập vào tài khoản, bạn sẽ nhìn thấy giao diện là danh sách các mã giao dịch và giá tương ứng hiển thị trên màn hình. Phía dưới là các tab tùy chọn: Giá, Biểu đồ, Giao dịch, Dữ liệu quá khứ và Cài đặt.
Giao diện tab “Giá”

Cách thêm mã giao dịch vào giao diện theo dõi giá
Tại giao diện giá, bạn có thể thêm các mã giao dịch mới bằng cách nhấn vào dấu + ở góc trên bên phải, tìm mã giao dịch phù hợp ở các thư mục tương ứng

Sau đó nhấn vào dấu + màu xanh ở cạnh mã giao dịch bạn chọn, và bấm “Xong” để thoát ra.
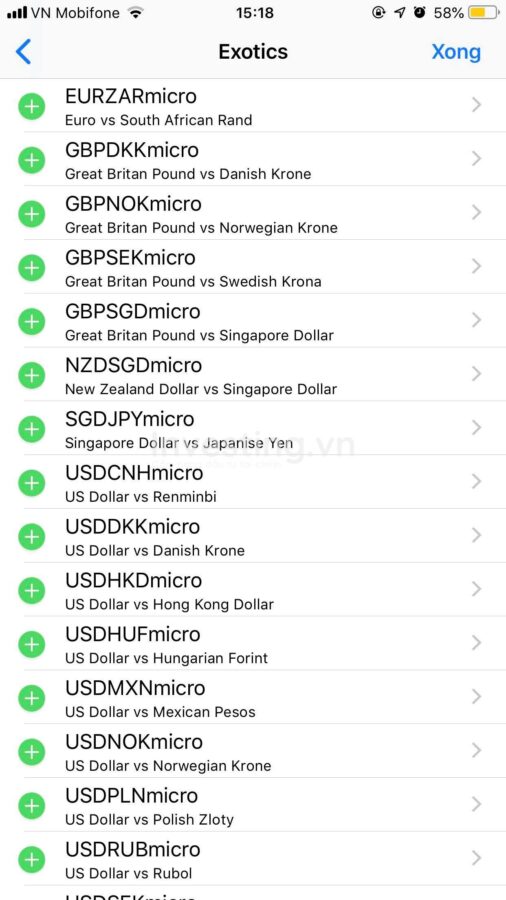
Cách bỏ bớt mã giao dịch hiển thị trên tab giá
Trên tab giá, để bỏ bớt các mã giao dịch đang hiển thị, bạn nhấn vào hình cây bút ở góc trái màn hình, chọn tick vào mã bạn muốn bỏ bớt và sau đó bấm vào hình thùng rác màu đỏ ở góc trên bên phải màn hình.
Sau khi xóa thành công các mã bạn muốn, bạn bấm lại vào hình cây bút để màn hình trở về trạng thái theo dõi giá bình thường. Lúc này, màn hình sẽ chỉ hiển thị các mã giao dịch bạn đã để lại.
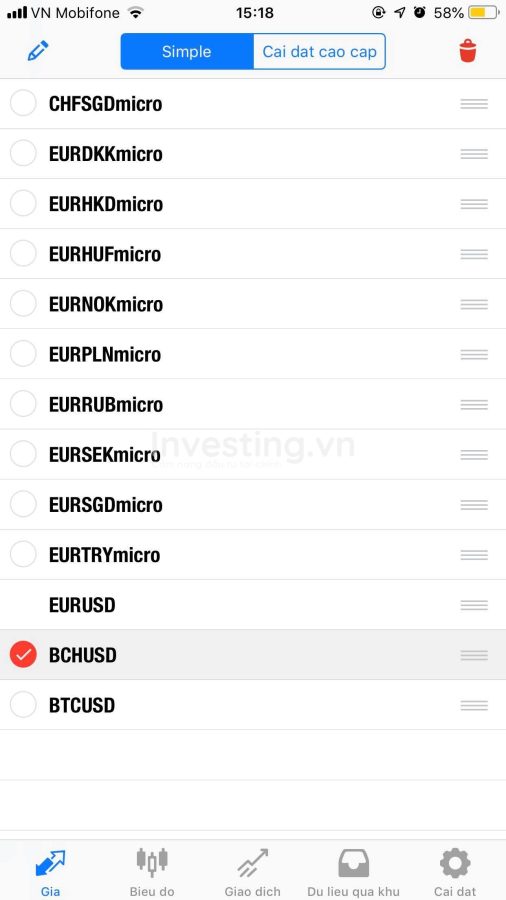
Giao diện tab “Biểu đồ”
Tab “Biểu đồ” là khu vực bạn theo dõi giá của mã giao dịch bạn muốn theo dạng biểu đồ.

Biểu đồ này bạn có thể tùy ý lựa chọn xem theo khung thời gian từ M1 (1 phút) đến MN (tháng). Bạn cũng có thể cài đặt thêm các chỉ báo kỹ thuật, sử dụng các công cụ vẽ và hiển thị biểu đồ theo ý muốn ở phần cài đặt. Phần này bạn sẽ được hướng dẫn chi tiết ở bài học sau.
Cách mở biểu đồ của một mã giao dịch bất kỳ
Trên tab “Giá”, bạn muốn xem biểu đồ của một mã giao dịch nào đó, bạn nhấn giữ vào mã giao dịch đó và chọn “Biểu đồ”

Giao diện tab “Giao dịch”
Đây là khu vực bạn theo dõi trạng thái số dư tài khoản, các lệnh giao dịch đang mở, và thực hiện các thay đổi (đóng giao dịch, sửa chốt lời/chặn lỗ, giao dịch thêm lệnh mới hoặc xem biểu đồ) với các mã giao dịch đang mở lệnh.

Để thực hiện các thay đổi với lệnh đang mở, bạn nhấn giữ vào lệnh đó trên tab giao dịch để hiện lên các tùy chọn:

Giao diện tab “Dữ liệu quá khứ”
Đây là khu vực bạn theo dõi lịch sử giao dịch của bạn, cũng như tình trạng số dư của bạn trong quá khứ:
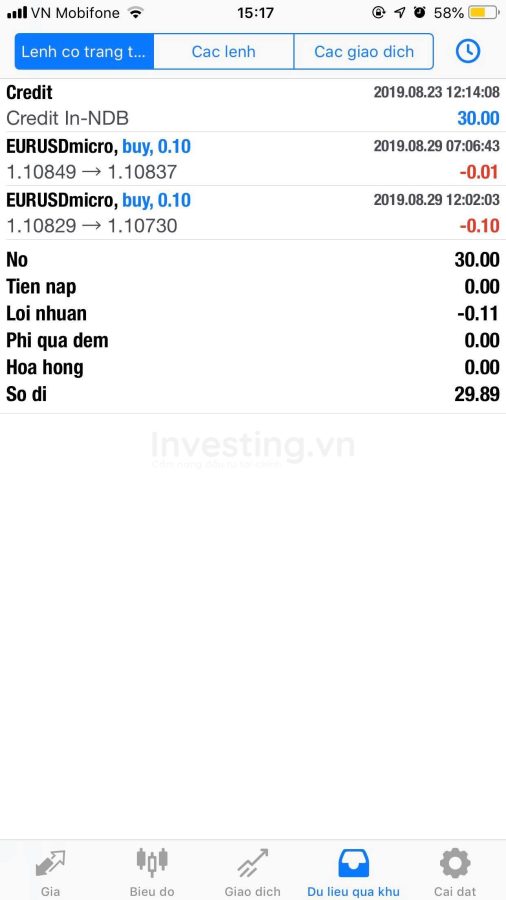
Giao diện tab “Cài đặt”
Đây là khu vực để bạn thực hiện các cài đặt liên quan đến tài khoản như:
- Đăng nhập tài khoản mới
- Theo dõi tin tức, lịch kinh tế
- Thay đổi mật khẩu tài khoản
- Thay đổi ngôn ngữ
- Cài đặt hiển thị biểu đồ…

Trên đây là toàn bộ giao diện chi tiết của ứng ụng MetaTrader 5 của iOS. Bạn có thể thấy, với MT5 trên thiết bị iOS, bạn có thể hoàn toàn tự do thực hiện mọi thao tác cơ bản để theo dõi tài khoản và thực hiện các giao dịch của mình theo ý muốn.