MT4 là gì? Hướng dẫn giao dịch forex với MetaTrader 4 từ A-Z
MT4 (hay MetaTrader 4) là phần mềm giao dịch phổ biến nhất trong thế giới forex. Nó phổ biến tới mức mọi broker đều hỗ trợ nền tảng này. Mặc dù ra đời đã lâu, MT4 đến nay vẫn chứng tỏ mình là ứng dụng số 1 với các forex trader. Trong bài này, Investing.vn sẽ giới thiệu với bạn những điều cần biết về ứng dụng MetaTrader 4 huyền thoại.
Nội dung bài viết
- MT4 là gì?
- Các tính năng chính của MetaTrader 4
- So sánh MT4 và MT5
- Hướng dẫn tải và cài đặt MT4
- Tạo và đăng nhập tài khoản trên MT4
- Giao diện MetaTrader trên máy tính
- Hướng dẫn giao dịch trên MT4
- Phần mềm MT4 trên mobile (Android và iOS)
- Tính năng nâng cao của MT4
- Một số câu hỏi thường gặp về MT4
MT4 là gì?
MetaTrader 4 (MT4) là một nền tảng giao dịch do MetaQuotes phát triển vào năm 2005. Nó được sử dụng chủ yếu để giao dịch ngoại hối. Ngoài ra, MetaTrader 4 cũng có thể được dùng để giao dịch trên nhiều thị trường bao gồm chứng khoán, chỉ số, tiền điện tử và hàng hóa… bằng công cụ CFD.

MT4 cực kỳ phổ biến bởi nó có tốc độ nhanh, giao diện thân thiện, dễ làm quen và sử dụng. Bên cạnh đó, nó có khả năng tùy biến cao theo nhu cầu của từng nhà giao dịch. Nhờ vào một ngôn ngữ lập trình được tích hợp sẵn (gọi là MQL4). Nó có thể được sử dụng để tự động hóa các giao dịch và tạo ra các robot forex tự động.
Như vậy, MT4 là một nền tảng chung mà nhiều broker cùng sử dụng. Nó không phải ứng dụng của một sàn giao dịch nào. Vì thế, bạn nào nói “MT4 lừa đảo” hay “MT4 báo giá sai” nghĩa là bạn chưa hiểu vấn đề. Không có chuyện MT4 lừa đảo, chỉ có trường hợp broker mà bạn đang sử dụng gian lận. Còn MT4 chỉ là ứng dụng để giao dịch thôi.
Bây giờ, ta hãy tìm hiểu về những công dụng chính của MetaTrader nhé.
Các tính năng chính của MetaTrader 4
MT4 có hai phiên bản chính là Desktop và Mobile, bên cạnh phiên bản Web và những bản mở rộng để dùng nhiều tài khoản. Bản trên máy tính có đầy đủ tính năng hơn. Trong khi bản mobile sẽ cho bạn những công cụ căn bản đủ để giao dịch hoặc quản lý lệnh khi không có máy tính.
MetaTrader 4 có thể giúp bạn làm được những công việc sau:
- Tạo tài khoản, đăng nhập vào các tài khoản forex, kết nối với máy chủ của broker
- Xem báo giá, thông tin chi tiết về các cặp tiền tệ
- Xem biểu đồ giá với nhiều tùy chọn về giao diện, kiểu biểu đồ, khung thời gian…
- Phân tích kỹ thuật trên đồ thị với công cụ vẽ, fibonacci, chỉ báo…
- Tạo lệnh mua bán, cài đặt chặn lỗ, chốt lời. Quản lý các lệnh đang mở và đã đóng.
- Cập nhật tin tức quan trọng từ thị trường
- Tạo các cảnh báo giá trên desktop và mobile
- Lập trình, kiểm tra và chạy các robot giao dịch tự động
- Mua chỉ báo hoặc robot từ chợ ứng dụng MQL5.com
- Sao chép tín hiệu forex từ nền tảng MQL5.com
… và còn nhiều tính năng thú vị khác nữa. Nếu bạn có thể tìm hiểu và sử dụng hết, có thể nói MT4 không thiếu bất cứ công cụ nào mà một forex trader cần dùng.
So sánh MT4 và MT5
Sau thành công với MT4, công ty MetaQuotes phát hành phiên bản kế nhiệm là MetaTrader 5 (MT5) vào năm 2010. MT5 thực chất chỉ là bản nâng cấp của bản 4 mà không có nhiều khác biệt. MT5 cho phép giao dịch nhiều sản phẩm dễ dàng hơn và có cải tiến hơn về độ ổn định.
Tuy vậy, đối với các nhà giao dịch forex, đó không phải là những cải tiến quan trọng lắm. Vì thế, thông kê cho thấy phần lớn trader vẫn trung thành với bản MT4. Hiện nay, MetaQuotes đang khuyến khích các broker chuyển sang MT5. Tuy nhiên, bạn không cần lo lắng về việc này. Vì MT5 và MT4 trông chẳng khác gì anh em sinh đôi. Nếu quen dùng MT4, bạn cũng sẽ dùng được MT5 chỉ trong một nốt nhạc.

Hướng dẫn tải và cài đặt MT4
MT4 được cung cấp cho từng broker. Vì vậy bạn không thể tải MetaTrader từ trang chủ của MetaQuotes được. Thay vào đó, bạn vào website của broker để tải về. Chẳng hạn nếu sử dụng XM, bạn có thể tải MT4 Desktop tại đây: https://www.xm.com/vn/mt4 . Nhấn vào nút tải về để tải bộ cài ứng dụng về máy tính.
Ví dụ nữa, với Exness, bạn có thể tải về tại đây. Bất cứ broker nào cũng có link tải MT4 ngay trên trang chủ của họ. Tuy nhiên khi sử dụng, bạn sẽ thấy chúng hoàn toàn giống hệt nhau, chỉ khác mỗi biểu tượng. Bởi vậy, thực chất bạn có thể tải từ broker nào cũng được nhé.
Sau khi tải file cài đặt có tên “xmglobal4setup.exe”, chỉ cần chạy file đó. Cửa sổ cài đặt hiện lên. Việc cài MT4 cực kỳ đơn giản, bạn chỉ cần nhấn “Next”, chờ vài giây, rồi Finish là xong.

Nếu bạn dùng MacOS, XM cũng cung cấp bộ cài đặt cho Mac tại đây. Trong trường hợp cần dùng khẩn cấp mà không kịp cài đặt, hãy truy cập MT4 Web Trader. Phiên bản web sẽ cho bạn hầu hết các tính năng chính của bản desktop.
Tạo và đăng nhập tài khoản trên MT4
Như đã nói, MT4 là phần mềm trung gian kết nối trader với broker. Vì vậy, bạn nên tạo tài khoản trước khi đăng nhập. Mặc dù chương trình cũng cho phép bạn tạo tài khoản nhưng sẽ thuận tiện hơn nếu bạn tạo sẵn trên web của broker.
Nếu chưa có tài khoản forex, bạn có thể đăng ký hoặc tạo tài khoản demo tại đây.
Lưu ý rằng, sau khi tạo tài khoản, bạn nhận được 3 thông tin sau qua email. Đây cũng chính là 3 thông tin để bạn đăng nhập MT4.
- Username: Là tên tài khoản giao dịch ở dạng một dãy số
- Mật khẩu: Dùng đăng nhập vào tài khoản lần đầu. Bạn hãy ghi chép lại hoặc đổi mật khẩu sau khi đăng nhập thành công
- Tên máy chủ: Mỗi broker có thể dùng nhiều máy chủ và bạn cần chọn đúng máy chủ mới kết nối được.
Ngay khi mở chương trình lên, chương trình sẽ mời bạn đăng nhập tài khoản. Hoặc bạn có thể chọn File > Login to Trade Account. Bạn nhập đúng 3 thông tin phía trên vào cửa sổ này. Như vậy là bạn đã đăng nhập thành công vào MetaTrader 4 rồi đấy.
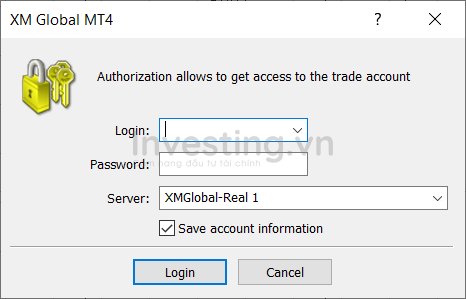
Giao diện MetaTrader trên máy tính
Sau khi đăng nhập thành công, giao diện MT4 sẽ hiện ra như hình dưới đây. Chúng ta sẽ tìm hiểu ứng dụng với các thành phần như sau.
1. Thanh hệ thống: Gồm các menu File, View, Insert, Chart, Tools… Thanh này dùng để điều khiển chương trình như tất cả ứng dụng khác.
2. Thanh công cụ: Gồm các nút thao tác nhanh như: mở biểu đồ, cấu trúc biểu đồ, tắt bật nhanh các cửa sổ, mở lệnh, bật chế độ autotrading, chọn loại biểu đồ, thu phóng…
3. Thanh đồ thị: Gồm công cụ gióng, công cụ vẽ, viết trên biểu đồ. Bên cạnh đó là các lựa chọn khung thời gian (timeframe). Timeframe trong Metatrader có thể chỉnh từ 1 phút (M1) cho đến tháng (Month).

Các cửa sổ chính của MT4 gồm có:
4. Cửa sổ Market Watch: dùng để xem báo giá của các mã / cặp tiền mà bạn quan tâm.
5. Vùng biểu đồ: Chiếm phần lớn màn hình của ứng dụng. Vùng này hiển thị đồ thị giá cùng các phân tích kỹ thuật. Bạn có thể mở nhiều biểu đồ khác nhau. Chúng sẽ được chia thành các cửa sổ nhỏ hoặc các tab rất tiện dụng.
6. Cửa sổ Navigator: Dùng để quản lý các tài nguyên của ứng dụng như tài khoản, chỉ báo, robot, mã nguồn…
7. Cửa sổ Terminal: Đây là cửa sổ quan trọng nhất, dùng để theo dõi và quản lý các giao dịch. Mặc định nó sẽ nằm dưới đáy màn hình. Tại tab đầu tiên là Trade, bạn sẽ thấy số dư và danh sách các lệnh đang mở (nếu có). Tab Exposure phân tích cấu trúc danh mục đầu tư của bạn. Tab Account History thể hiện lịch sử giao dịch với danh sách lệnh đã đóng cùng lời lỗ. Còn các tab phía sau, bạn sẽ có cơ hội khám phá khi tìm hiểu các tính năng nâng cao.
Nếu để ý bạn sẽ thấy phía dưới cùng còn có một thanh trạng thái, cho biết tốc độ kết nối của MT4 đến máy chủ của broker. Nếu góc phải bên dưới hiện màu đỏ và trạng thái Disconnect, bạn cần xem lại kết nối mạng và tài khoản đã đăng nhập đúng chưa nhé.
Các cửa sổ này đều có sẵn. Nếu không nhìn thấy chúng, bạn hãy vào mục View để bật lại bất cứ mục nào.
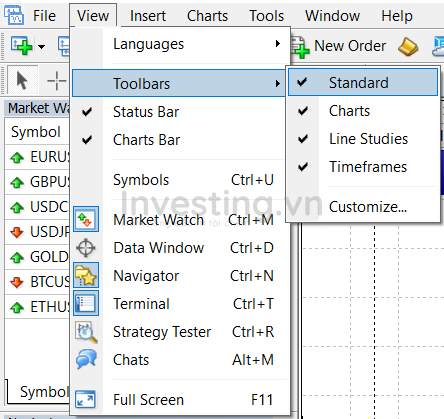
Hướng dẫn giao dịch trên MT4
a. Mở lệnh mua / bán mới
Giao dịch trên MetaTrader rất dễ dàng và trực quan. Để mở lệnh mới, bạn click vào nút New Order trên thanh công cụ hoặc nhấn phím tắt F9.

Cửa sổ Order cho phép bạn thiết lập thông số của giao dịch. Symbol là cặp tiền tệ, Volume là khối lượng mua bán (tính theo lot). Bạn có thể đặt chặn lỗ (Stoploss) và chốt lời (Take Profit) nếu muốn, nhưng không bắt buộc. Mục Type cho bạn 2 kiểu vào lệnh là Market Execution (mua bán ngay theo giá trị trường) hoặc Pending Order (đặt lệnh chờ).
Sau khi thiết lập xong thì nhấn nút Buy (để mua) hoặc Sell (để bán) thôi! Đừng quên tập luyện trên account demo trước bạn nhé! Có nhiều trader mới đã khóc ròng thì vốn định mua 0.01 thì lại chọn thành 1 lot do chưa quen. Giá trị của giao dịch 1 lot cỡ khoảng 2.4 tỷ VND và tốn khá nhiều spread nên bạn sẽ không muốn bị nhầm kiểu đó đâu 😀
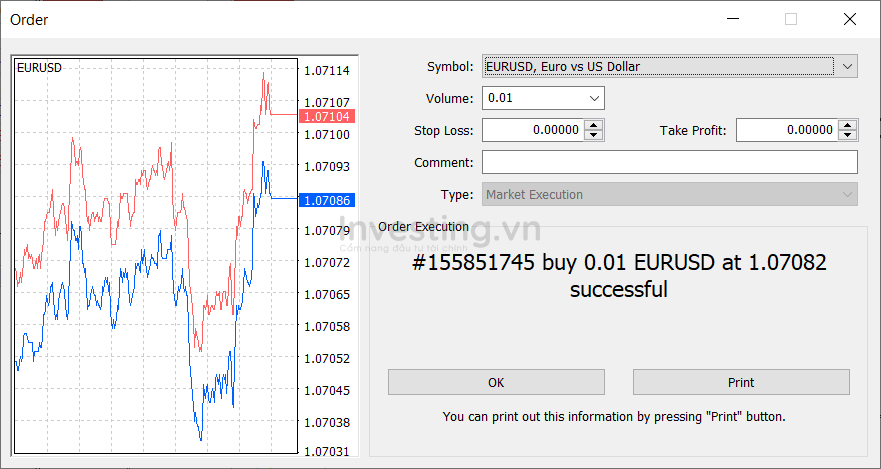
b. Theo dõi lệnh đã mở
Sau khi một lệnh được mở, nó sẽ ngay lập tức có mặt ở cửa sổ Terminal. Nếu bạn dùng MT5 thì cửa sổ này được đổi tên thành Toolbox, nhưng vẫn chỉ là một.

Terminal sẽ hiện danh sách các lệnh đang mở, gồm cặp tiền, giá mở lệnh, SL và TP nếu có, giá hiện tại, lời lỗ tạm tính (Profit). Cùng với đó là Phí hoa hồng (Commission) và Phí qua đêm (Swap). Trong hình này bạn thấy lệnh vừa mở của Investing đang tạm có lãi 1.42 USD. Nhưng thị trường forex biến đổi khá nhanh, chớp mắt là lại có thể lỗ ngay đó.
c. Đóng lệnh
Nếu bạn đã cài Stoploss và Take Profit thì việc đóng lệnh sẽ được thực hiện tự động khi giá chạm 1 trong 2 mốc này. Kể cả trường hợp bạn đang tắt chương trình. Việc đóng lệnh chạm SL và TP được xử lý bởi máy chủ của broker.
Trường hợp muốn đóng lệnh thủ công. Bạn click chuột phải vào lệnh đó, chọn Close Order. Rất đơn giản phải không nào?

d. Thêm chỉ báo PTKT (indicator) vào đồ thị
MetaTrader tích hợp hệ thống chỉ báo rất phong phú dành cho trader. Bên cạnh đó, các công cụ vẽ xu hướng, mô hình, fibonacci.. cũng có mặt. Để thêm một chỉ báo mới, bạn chọn Insert > Indicator và tìm chỉ báo trong danh sách hiện ra.
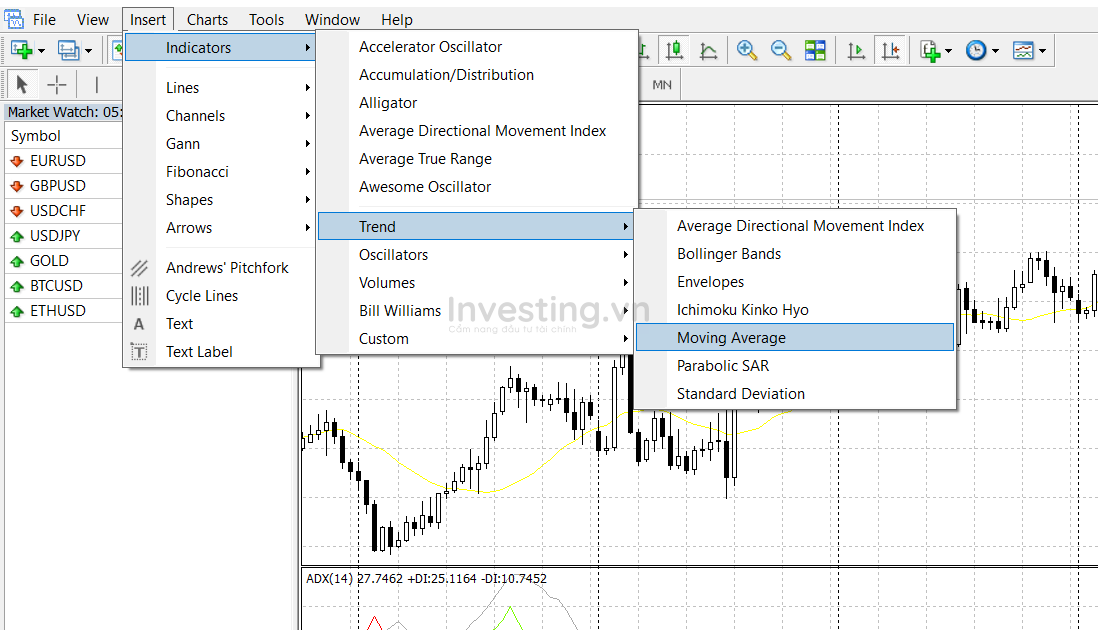
Tùy từng chỉ báo, bạn nhập thêm các thông số (nếu cần) rồi nhấn OK để áp dụng trên đồ thị. Trong hình phía dưới, tôi vừa thêm một đường trung bình động (màu đỏ). Nếu cần thay đổi thiết lập, bạn đưa chuột lên chỉ báo đó rồi click chuột phải. Chọn Delete để xóa hoặc Properties để điều chỉnh các thông số của chỉ báo.
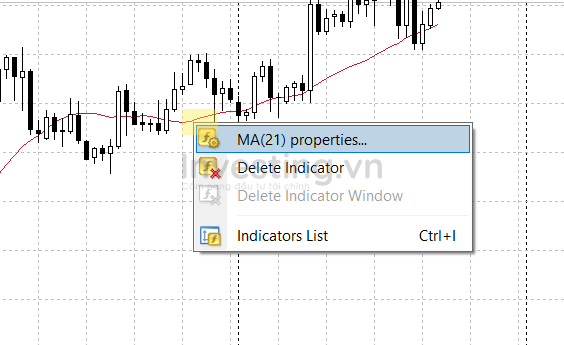
Phần mềm MT4 trên mobile (Android và iOS)
MetaTrader 4 có ứng dụng mobile cho cả Android và iOS. Bạn có thể vào cửa hàng ứng dụng Appstore hoặc CH Play tìm kiếm MetaTrader để cài đặt. Tuy nhiên, hồi giữa năm 2022 Apple đột nhiên gỡ bỏ MT4 trên Appstore sau vụ Nga và Ukraine xung đột với nhau.
Có lẽ đây là cách Apple gây khó dễ cho Nga bởi MetaQuotes vốn là công ty của Nga. Vì thế, nếu dùng iOS thì bạn chịu khó chờ thêm một thời gian cho 2 ông kia đánh nhau xong. Còn CH Play thì vẫn đang tải về bình thường tại đây.

Phiên bản mobile có tính năng tương tự trên desktop. Nhưng đã được rút gọn cho phù hợp với thiết bị di động. Ở phía dưới, bạn sẽ thấy biểu tượng của các tính năng chính như Báo giá (Market Watch), Biểu đồ (Chart), Giao dịch (Trader), Lịch sử (History)…
Để tìm hiểu thêm về MT4 trên mobile mời bạn tham khảo loạt bài hướng dẫn miễn phí tại đây: https://investing.vn/kham-pha-ung-dung-meta-trader-mobile.html
Tính năng nâng cao của MT4
a. Cảnh báo giá (Alert)
Khi theo dõi một loại tiền tệ, cảnh báo giá là công cụ rất hữu ích. Bạn đang chờ giá đi về vùng hỗ trợ, hay phá vỡ đường xu hướng? Chỉ cần thiết lập một cảnh báo giá ở gần vùng đó. Phần mềm sẽ thông báo khi giá đi qua điểm này. Cảnh báo giá giúp bạn chủ động, tiết kiệm thời gian và không bỏ lỡ cơ hội vào lệnh.
Cách đơn giản nhất để cài một cảnh báo giá là thao tác trên đồ thị. Đưa chuột vào khoảng giá muốn cảnh báo, click chuột phải, chọn Trading > Alert. Một cảnh báo sẽ được thiết lập.

Trong cửa sổ Terminal, chọn tab Alert để xem lại các cảnh báo đã cài. Bạn có thể bật, tắt và tùy chỉnh thêm các cảnh báo đó ở đây.
b. Bật thông báo trên MT4 Mobile
Ngày nay phần lớn chúng ta sử dụng thiết bị di động hơn desktop. Vì vậy MetaTrader có tính năng đẩy thông báo đến ứng dụng mobile. Nó giúp bạn theo dõi các biến động mọi lúc, mọi nơi.
Cách làm rất đơn giản. Khi cài MT4 (hoặc MT5) trên điện thoại, phần mềm sẽ cấp riêng cho mỗi máy một mã số gọi là MetaQuotes ID. Bạn vào mục Cài đặt trên mobile để lấy mã số này. Với iPhone, sau khi chọn cài đặt, bạn vào tiếp mục Chat and Message là thấy.
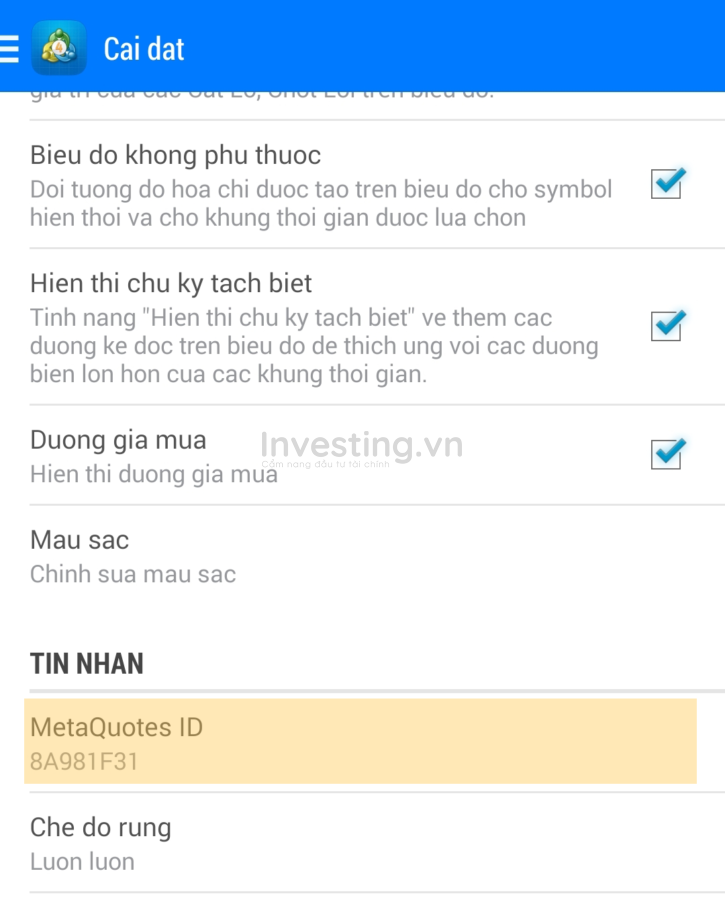
Bây giờ, chỉ cần trở lại phần mềm Desktop, chọn mục Tools > Options. Tiếp theo, chọn tab Notifications. Sau đó, bạn tick vào ô “Enable Push Notufications”. Nhập ID của điện thoại vào ô MetaQuotes ID. Nhấn nút Test để ứng dụng gửi một thông báo thử nghiệm. Nếu thấy điện thoại hiện thông báo nghĩa là bạn đã kết nối thành công rồi. Các thông báo và cảnh báo trên phiên bản Desktop từ nay sẽ được đồng bộ lên mobile của bạn.
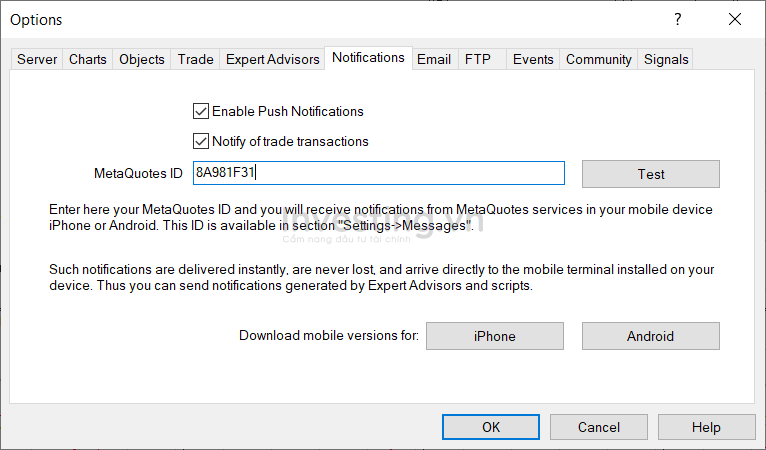
c. Cài đặt chỉ báo mở rộng
Mặc dù MetaQuotes đã cung cấp số lượng chỉ báo rất lớn. Đôi lúc bạn vẫn cần những chỉ báo không có trong danh sách. Các chỉ báo được lập trình bằng ngôn ngữ MQL4, và có định dạng file là .ex4 hoặc .mq4. Bạn chỉ cần chép những file này vào thư mục Indicators của MT4 là được.
Để biết chi tiết cách cài indicator mở rộng, mời bạn tham khảo hướng dẫn tại đây.
Lưu ý: MT4 và MT5 chỉ có thể cài chỉ báo mở rộng trên phiên bản Desktop. Nếu cần một chỉ báo trên mobile mà ứng dụng không có sẵn, bạn nên chọn giải pháp thay thế. Tradingview là một lựa chọn tốt. Nó cho phép bạn thêm rất nhiều chỉ báo ngay cả trên app di dộng.
d. Giao dịch tự động với Expert Advisor (Robot)
Autotrading là tính năng quan trọng, làm nên sự khác biệt của MetaTrader với các nền tảng khác. Nhờ ngôn ngữ MQL4, các lập trình viên có thể thay thế hầu hết công việc của trader bằng thao tác tự động. Một robot forex (được gọi là EA) có thể dựa vào điều kiện của giá, chỉ báo, thị trường… để ra quyết định. EA có thể giao dịch tự động hoàn toàn, cũng có loại bán tự động hoặc hỗ trợ cho giao dịch của trader.
Bạn có thể tìm và mua các EA ở chợ ứng dụng MQL5.com hoặc nhiều nơi trên mạng. Tuy nhiên cần có kinh nghiệm để thử nghiệm và chọn lựa các robot thực sự hiệu quả.
File EA cũng có định dạng tượng tự indicator (đuôi .ex4 hoặc .mq4). Bạn chỉ cần chép vào thư mục Experts là sử dụng được. Vui lòng xem hướng dẫn chi tiết tại bài viết này: Hướng dẫn cách cài đặt robot forex.
Sau khi cài đặt xong, bạn đừng quên bật nút Autotrading trên thanh công cụ để kích hoạt robot và tắt nút này khi cần dừng giao dịch tự động nhé.
e. Mua ứng dụng và tín hiệu trên MQL5
Giống như iOS có kho ứng dụng Appstore hoặc Android có Google Play, MT4 cũng có kho ứng dụng dành riêng cho các trader. Đó là website MQL5.com. Bạn chỉ cần tạo một tài khoản là có thể mua các ứng dụng trên website, hoặc ngay trên phần mềm MetaTrader. (Bạn chú ý đừng nhầm lẫn website mql5.com với ngôn ngữ lập trình mql5 trên MT5).
Trên website này, ta có thể mua các robot, indicator, tín hiệu sao chép, vps forex với đa dạng tính năng và giá cả. Bạn cũng có thể tự mình đăng bán robot hoặc tín hiệu nếu có khả năng.
Để biết cách mua tín hiệu hoặc robot trên mql5.com, mời bạn xem hướng dẫn cụ thể tại đây.
Một số câu hỏi thường gặp về MT4
MT4 bảo mật có tốt không, dùng MT4 có an toàn không?
MetaTrader có cơ chế bảo mật tốt và các dữ liệu được gửi từ phần mềm lên máy chủ đều được mã hóa. Do vậy bạn có thể yên tâm về tính bảo mật của dữ liệu. Tất nhiên, bạn phải quản lý tốt mật khẩu của mình. Một ưu điểm nữa là MT4 chỉ thực hiện giao dịch, không có chức năng nạp, rút hay chuyển tiền. Vì thế nếu có ai đó xâm nhập được vào tài khoản MT4, họ cũng không thể nào rút mất tiền của bạn được.
Bạn cũng nên cập nhật MT4 thường xuyên lên phiên bản mới nhất. Điều này giúp tăng tính bảo mật và ổn định cho ứng dụng.
Tôi không tìm thấy tên máy chủ của mình?
Bạn hoàn toàn có thể chủ động thêm máy chủ của một broker khác vào MT4 mà không cần tải lại phiên bản khác. Đầu tiên chọn File > Open an Account. Tại cửa sổ Trading Servers, kéo xuống cuối danh sách, nhập tên server của bạn vào dòng “add new broker..” rồi nhấn Scan.
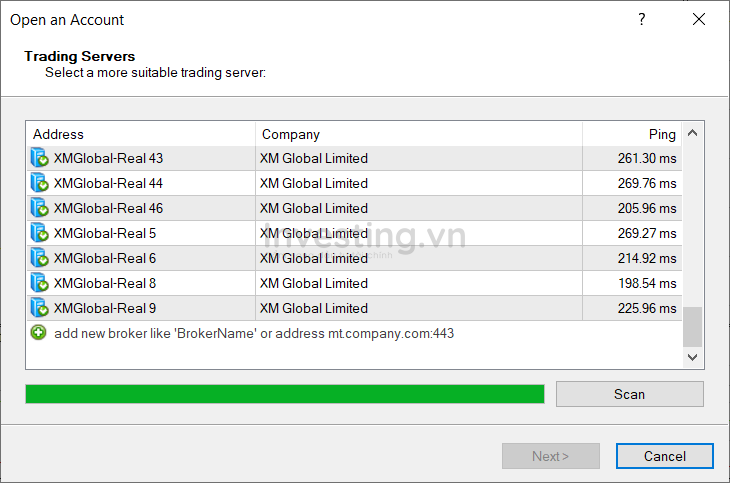
Nếu nhập đúng tên, phần mềm sẽ quét và thêm vào máy chủ mới trong một vài giây. Bây giờ bạn có thể quay lại và Login vào tài khoản của mình.
Investor Password là gì?
Mỗi tài khoản trên MetaTrader có 2 loại mật khẩu. Master Password là mật khẩu giao dịch. Còn Investor Password (đôi khi gọi là Passview) là loại mật khẩu chỉ xem. Cách đăng nhập của chúng giống nhau. Nhưng nếu dùng Investor Password, bạn sẽ chỉ xem được giao dịch đang diễn ra mà không can thiệp được.
Investor Password rất hữu ích khi bạn muốn cho người khác giám sát, theo dõi hay chứng thực kết quả của mình. Lúc này bạn giữ Master Password và chỉ đưa cho họ passview để kiểm tra thôi. Muốn đăng kết quả giao dịch hay tín hiệu lên các website, bạn cũng dùng cách tương tự như vậy.
Trên đây là hướng dẫn sử dụng MT4 cơ bản nhất. Nếu bạn có câu hỏi hay thắc mắc, hãy comment để được Investing.vn hỗ trợ và giải đáp ngay nhé.
Chúc bạn thành công!
Investing.vn