Tìm hiểu giao diện của Meta Trader
Sau khi đã cài đặt xong Meta Trader, trước khi thực hiện các giao dịch đầu tiên, bạn sẽ cần tìm hiểu qua về giao diện của phần mềm.
Giao diện nền tảng Meta Trader cung cấp quyền truy cập vào tất cả các công cụ cần thiết để giao dịch trên tài khoản. Nó bao gồm 6 phần chính: Thanh menu chính, thanh công cụ, cửa sổ Market watch, Navigator, Toolbox, biểu đồ và thanh chuyển đổi giữa các biểu đồ.
Các thành phần chính trong giao diện MetaTrader:
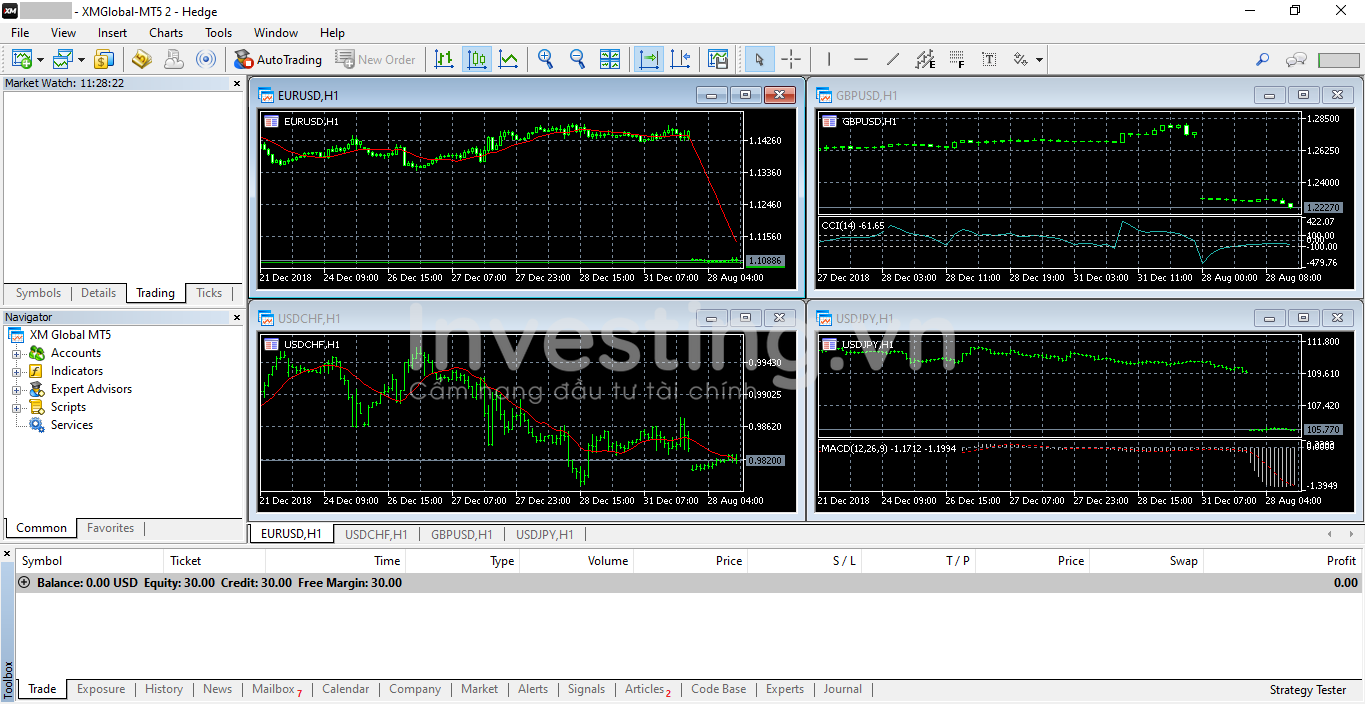
1. Thanh menu chính
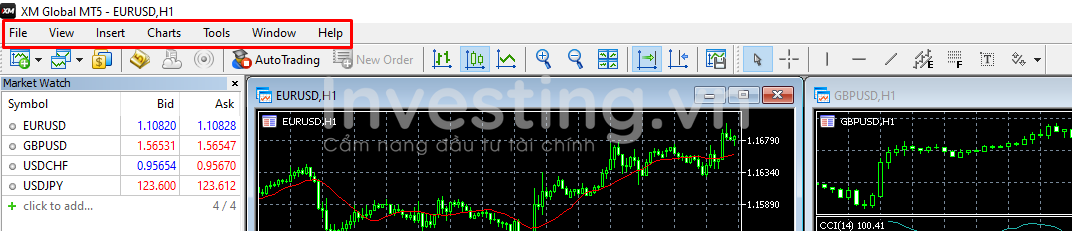 Menu chính chứa hầu hết tất cả các lệnh và chức năng có thể được thực thi trong nền tảng giao dịch. Nó cung cấp quyền truy cập vào các hoạt động với các biểu đồ, công cụ phân tích, cài đặt nền tảng và các tính năng khác. Menu chính bao gồm các mục sau: File, View, Inset, Chart, Tool, Window, Help.
Menu chính chứa hầu hết tất cả các lệnh và chức năng có thể được thực thi trong nền tảng giao dịch. Nó cung cấp quyền truy cập vào các hoạt động với các biểu đồ, công cụ phân tích, cài đặt nền tảng và các tính năng khác. Menu chính bao gồm các mục sau: File, View, Inset, Chart, Tool, Window, Help.
2. Thanh công cụ
 Nền tảng này có ba thanh công cụ tích hợp: Standard, Line Studies và Timeframes . Các thanh công cụ chứa các lệnh và chức năng trùng với menu chính. Tuy nhiên, các lệnh này có thể tùy chỉnh, vì vậy người ta thường cài đặt hiển thị các công cụ thường xuyên được sử dụng trên thanh này.
Nền tảng này có ba thanh công cụ tích hợp: Standard, Line Studies và Timeframes . Các thanh công cụ chứa các lệnh và chức năng trùng với menu chính. Tuy nhiên, các lệnh này có thể tùy chỉnh, vì vậy người ta thường cài đặt hiển thị các công cụ thường xuyên được sử dụng trên thanh này.
3. Cửa sổ Market Watch

Cửa sổ Market Watch cung cấp quyền truy cập vào dữ liệu giá của các công cụ tài chính: giá cả, số liệu thống kê và biểu đồ đánh dấu (Ticks Chart). Nó cũng cung cấp chi tiết về thông số kỹ thuật hợp đồng và các tùy chọn Giao dịch nhanh…
4. Cửa sổ Navigator

Cửa sổ Navigator – thực hiện các chức năng điều hướng, cho phép chuyển đổi giữa các tài khoản và cung cấp các chức năng để chạy robot giao dịch và các chỉ báo. Nó chứa danh sách các ứng dụng được mua từ Market hoặc được tải xuống từ Code Base (trên cửa sổ Toolbox).
5. Cửa sổ Toolbox
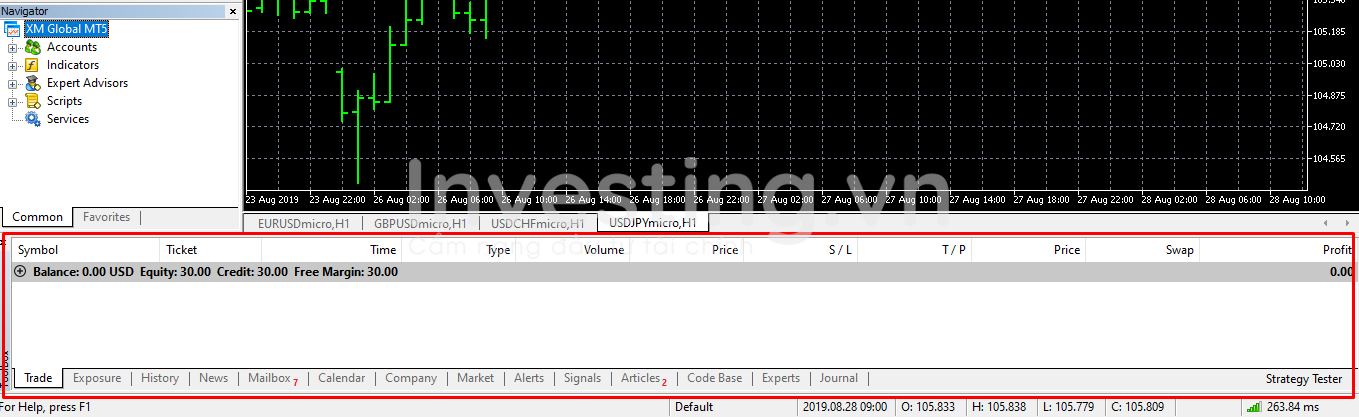 Cửa sổ Toolbox là một cửa sổ đa chức năng cung cấp các chức năng để làm việc với các giao dịch đang mở (Trade), theo dõi tin tức (New), lịch sử tài khoản (History), cảnh báo (Alerts), hộp thư nội bộ (Mailbox), … Ngoài ra, từ cửa sổ Toolbox, bạn có thể mở và sửa đổi các giao dịch khác nhau và quản lý các giao dịch.
Cửa sổ Toolbox là một cửa sổ đa chức năng cung cấp các chức năng để làm việc với các giao dịch đang mở (Trade), theo dõi tin tức (New), lịch sử tài khoản (History), cảnh báo (Alerts), hộp thư nội bộ (Mailbox), … Ngoài ra, từ cửa sổ Toolbox, bạn có thể mở và sửa đổi các giao dịch khác nhau và quản lý các giao dịch.
6. Khu vực biểu đồ giá
 Bản chất của phân tích kỹ thuật là nghiên cứu biểu đồ giá của các mã giao dịch bằng cách sử dụng các chỉ số kỹ thuật và các đối tượng phân tích. Biểu đồ trong nền tảng MT5 có nhiều cài đặt khác nhau, để các nhà giao dịch có thể tùy chỉnh chúng và thích ứng với nhu cầu cá nhân của họ. Mỗi biểu đồ có thể hiển thị 21 khung thời gian từ một phút (M1) đến một tháng (MN1).
Bản chất của phân tích kỹ thuật là nghiên cứu biểu đồ giá của các mã giao dịch bằng cách sử dụng các chỉ số kỹ thuật và các đối tượng phân tích. Biểu đồ trong nền tảng MT5 có nhiều cài đặt khác nhau, để các nhà giao dịch có thể tùy chỉnh chúng và thích ứng với nhu cầu cá nhân của họ. Mỗi biểu đồ có thể hiển thị 21 khung thời gian từ một phút (M1) đến một tháng (MN1).
7. Thanh chuyển đổi giữa các biểu đồ

Thanh chuyển đổi giữa các biểu đồ cung cấp quyền truy cập nhanh vào các cửa sổ biểu đồ đang mở.
Giao diện Meta Trader có khả năng tùy biến cao:
Giao diện nền tảng giao dịch có khả năng tùy biến cao. Bạn có thể chọn chỉ hiển thị các công cụ mà bạn hiện đang cần. Ví dụ: bạn có thể ẩn Market Watch và Navigator và hiển thị chi tiết thị trường và cửa sổ dữ liệu.
Ngoài ra, bạn cũng có thể tùy biến hiển thị biểu đồ theo ý muốn. Dưới đây là hướng dẫn cách hiển thị biểu đồ nến theo ý muốn. Các bước thực hiện như sau:
Bước 1: Trên cửa sổ biểu đồ muốn thay đổi hiển thị, nhấn chuột phải, lựa chọn “Properties”
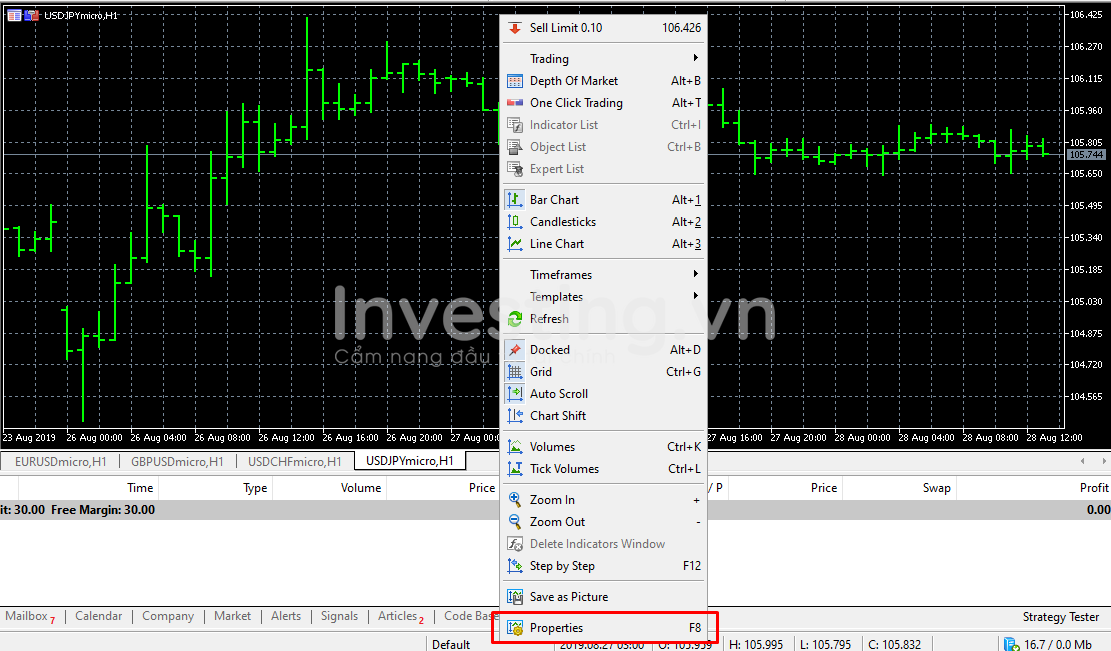
Bước 2: Trên cửa sổ pop-up hiện lên, trong tab “Common” chọn “Candlestick”, sau đó bấm sang tab “Colors” và cài đặt các màu sắc theo ý muốn và nhấn “OK”
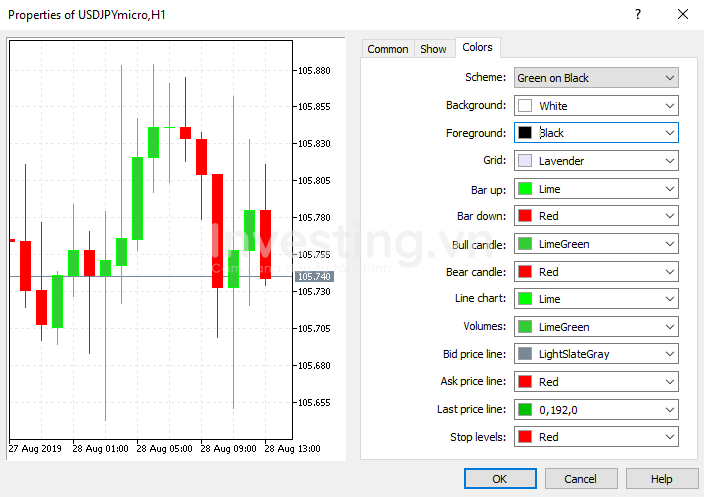
Bước 3: Trên cửa sổ biểu đồ, nhấn chuột phải, chọn “Templates”, sau đó chọn “Save Templates”
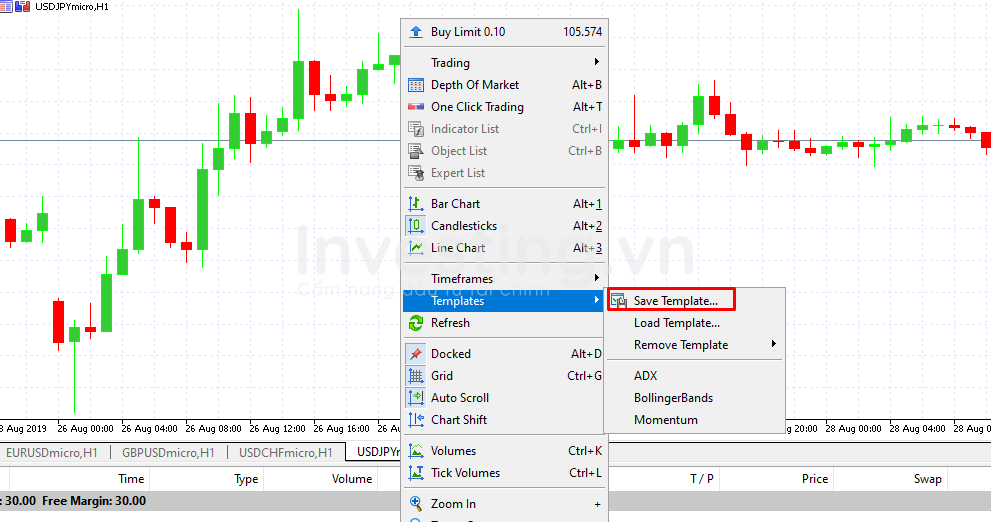
Bước 4: Đặt tên cho mẫu Template và nhấn “Save”
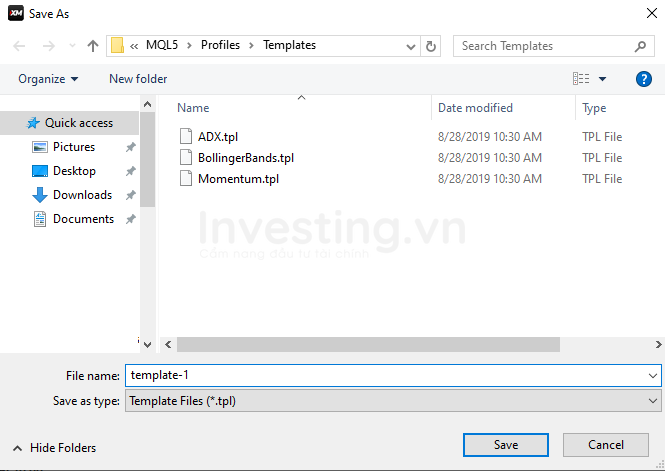
Bước 5: Khi mở 1 biểu đồ mới, muốn hiển thị giống Template bạn vừa tạo, bạn nhấn chuột phải chọn “Templates”, sau đó chọn mẫu biểu đồ bạn vừa lưu.
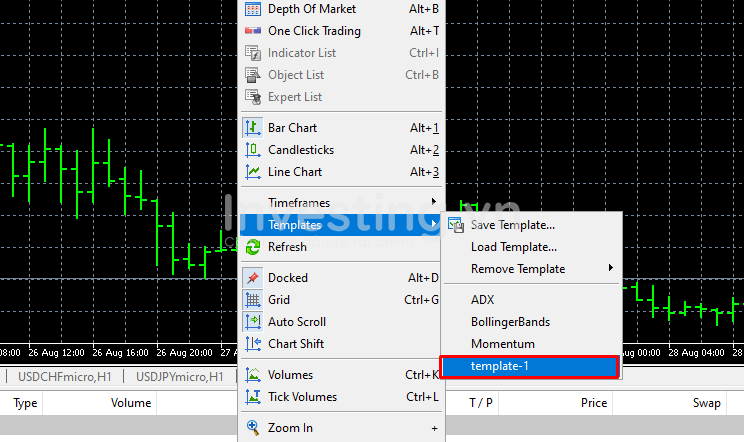
Sau khi hoàn thành bước trên, bạn đã có thể xem được biểu đồ mới mở theo giao diện bạn đã lưu trước đó.