Hướng dẫn tải MT4 cho máy tính (Windows, Mac, Linux)
MetaTrader 4 là một phần mềm giao dịch không thể thiếu đối với các nhà đầu tư trên thị trường tài chính. Hầu hết các Broker trên thế giới đều hỗ trợ giao dịch trên MetaTrader 4 để các nhà đầu tư có thể giao dịch thuận tiện và nhanh chóng nhất. Trong bài viết này, chúng tôi sẽ hướng dẫn các bạn cách tải MetaTrader 4 đơn giản nhất.
Với mỗi hệ điều hành Windows, MacOS hay Linux, việc tải MT4 có sự khác biệt nho nhỏ. Tuy nhiên, nhìn chung có 2 cách để bạn có thể tải MT4 về máy tính:
- Truy cập trang chủ chính thức MetaTrader 4 để tải về.
- Tải MT4 từ Broker mà bạn đăng ký tài khoản giao dịch. Mỗi broker đều cung cấp cho khách hàng một bản MT4 riêng có sẵn máy chủ, do đó trader có thể tải trực tiếp MT4 từ broker để thuận tiện cho việc đăng nhập và giao dịch.
Trong bài hướng dẫn này, chúng tôi sẽ hướng dẫn các bản tải MT4 trực tiếp từ trang chủ của MetaTrader 4.
1. Hướng dẫn tải MT4 cho Windows
- Tải phần mềm MT4 về máy the đường link TẠI ĐÂY
- Sau khi hoàn thành, bắt đầu cài đặt MT4 bằng cách nhấp đúp chuột vào file cài đặt vừa tải về -> chọn “Run”.
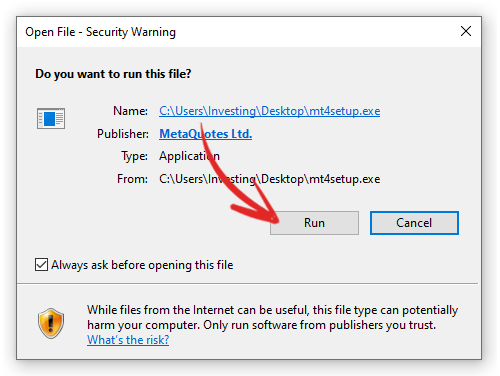
- Nhấn “Next” nếu bạn đồng ý với Thỏa thuận cấp phép người dùng để tiếp tục.
- Khi hoàn tất quy trình cài đặt, nhấp vào “Finish” và hệ thống sẽ tự động mở MT4.
Vậy là bạn đã hoàn thành quy trình tải MT4 về máy tính
2. Hướng dẫn tải MT4 cho Mac
- Tải phần mềm MT4 về máy Mac theo đường link TẠI ĐÂY
- Nhấp đúp chuột vào file cài đặt vừa tải về. Sau đó, bấm vào chữ “MetaTrader4” và giữ chuột kéo vào chữ Applications như hình dưới đây.
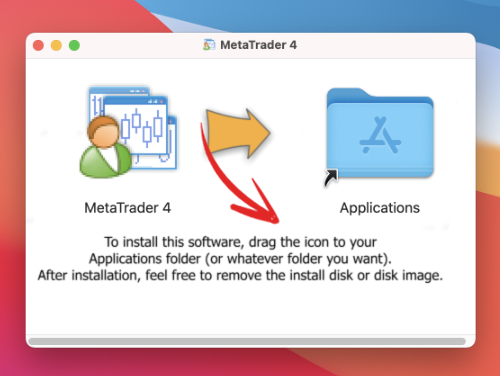
- Đợi phần mềm cài đặt hoàn thành, bấm mở phần mềm và bấm “Mở” để sử dụng MT4 trên máy Mac của bạn.
3. Hướng dẫn tải MT4 cho Linux
- Mở Trung tâm phần mềm.
- Tìm kiếm Wine và cài đặt nó.
- Tải xuống MT4 cho Linux.
- Chạy tệp cài đặt MT4.
- Làm theo lời nhắc trên màn hình để cài đặt MT4.
- Khởi chạy MT4 và nó sẽ tự động mở bằng Wine.
Lưu ý:
- Nếu phiên bản Linux của bạn gặp sự cố khi khởi chạy MT4, bạn nên cài đặt PlayOnLinux từ Trung tâm phần mềm; phần mềm này sẽ giúp hệ điều hành Linux của bạn khởi chạy nền tảng.
- Ngoài ra, tùy thuộc vào phiên bản Linux của bạn, Trung tâm phần mềm có thể có một tên khác – ví dụ, trong Fedora, Trung tâm phần mềm được gọi đơn giản là “Phần mềm”. Ngoài ra còn có trình giả lập Windows thay thế cho Wine mà có thể bạn đã cài đặt; PlayOnLinux, CrossOver và PlayOnMac là 3 lựa chọn thay thế mà bạn có thể sử dụng trong hướng dẫn này.
- Bạn nên sử dụng phiên bản Wine mới nhất để cập nhật kịp thời và giúp cho nền tảng giao dịch chạy ổn định.
4. Làm quen với giao diện MT4 trên máy tính
1. Menu chính
Toàn bộ chức năng MT4 đều nằm trong Menu chính. Thanh menu này nằm bên trái trên cùng của phần mềm MT4.
Menu chính bao gồm các chức năng như:
- File – Để mở biều đồ mới, đăng nhập vào tài khoản MT4, in ấn.
- View – Quản lý các các cửa sổ bao gồm: Market Watch, Toolbar, Data Window, Navigator, Terminal, Tester và tùy chỉnh ngôn ngữ nền tảng.
- Insert – Thêm chỉ báo hoặc công cụ vẽ vào biểu đồ.
- Charts – Khu vực để chỉnh sửa biểu đồ.
- Tools – Đùng để mở lệnh giao dịch mới, mở cửa sổ chỉnh sửa chỉ báo, robot hoặc hệ thống phần mềm MT4.
- Window – Chức năng thay đổi, điều chỉnh cửa sổ biểu đồ giá.
- Help – Hướng dẫn cách dùng MT4.

2. Thanh công cụ – Toolbars
Thanh công cụ nằm ngay dưới menu chính. Theo mặc định, thanh công cụ sẽ hiển thị đầy đủ 4 chức năng chính gồm:
- Standard – Dùng để thực hiện các chức năng chính của phần mềm như đóng mở Market Watch, Navigator, Terminal.
- Line Studies – Quản lý, chỉnh sửa công cụ vẽ.
- Timeframes – Quản lý khung thời gian. Trên MT4, có 9 khung thời gian để bạn lựa chọn.
- Charts – sử dụng các công cụ để thay đổi và chỉnh sửa biểu đồ giá.
Ngoài ra, trên toolbars, bạn có thể mở cửa sổ đặt lệnh giao dịch mới hay đăng ký tín hiệu,…
3. Cửa sổ Market Watch – Bảng giá
Cửa sổ Market Watch nằm bên trái màn hình hiển thị. Bạn sẽ thấy danh sách các cặp tiền và hàng hóa để giao dịch (Symbol) tại đây, cùng với các thông tin như mã ký hiệu, giá Bid – Ask và Spread trên cửa sổ này.
Ngoài ra, tại khu vực Market Watch, click chuột phải vào từng mã, bạn có thể:
- Mở lệnh mới.
- Mở biểu đồ mới.
- Xem tick chart (biểu đồ Tick).
- Ẩn các cặp tiền
- Mở cửa sổ Depth of Market
- Và nhiều chức năng khác…
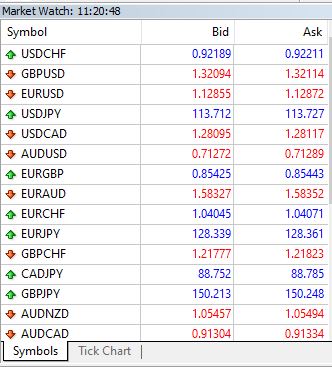
4. Data Window – Cửa sổ dữ liệu
Để mở cửa sổ Data Window, nhấn vào View trên thanh menu -> chọn Data Window hoặc gõ “Ctrl + D”. Cửa sổ dữ liệu sẽ hiện ra cung cấp các thông tin cơ bản về một mã tiền tệ như sau:
- Tên cặp tiền
- Ngày tháng năm
- Thời gian cụ thể trong ngày
- Giá mở, đóng, cao, thấp
- Khối lượng
- Chỉ báo đang sử dụng
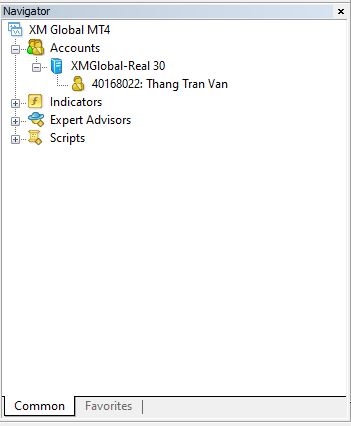
Nếu muốn thay đổi thông tin hiển thị của cặp tiền tệ khác, nhấn đúp chuột vào cặp tiền bạn muốn trên cửa sổ Market Watch (hoặc di chuyển chuột vào khu vực biểu đồ), dữ liệu cơ bản về cặp tiền tệ đó sẽ hiển thị trong sửa sổ này.
5. Cửa sổ Navigator – Cửa sổ dịch chuyển
Cửa sổ Navigator gồm 3 chức năng chính:
- Quản lý tài khoản: hiển thị tài khoản giao dịch. Nếu có nhiều tài khoản đăng nhập trên MT4, bạn có thể dễ dàng chuyển đổi giữa các tài khoản tại đây.
- Quản lý chỉ báo: toàn bộ các chỉ báo cơ bản dùng để phân tích kỹ thuật sẽ hiển thị tại đây. Muốn dùng chỉ báo nào, bạn nhấn chuột phải vào chỉ báo đó rồi chọn “Attach to chart” (Đính kèm đồ thị). Nếu muốn xóa chỉ báo đi, bạn nhấn chuột phải vào bên chỉ báo và chọn “Delete indicator window”.
- Quản lý robot giao dịch EA.
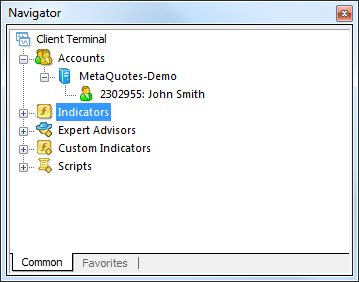
6. Cửa sổ Terminal
Terminal là cửa sổ dài nằm ở phía dưới cùng của MT4.
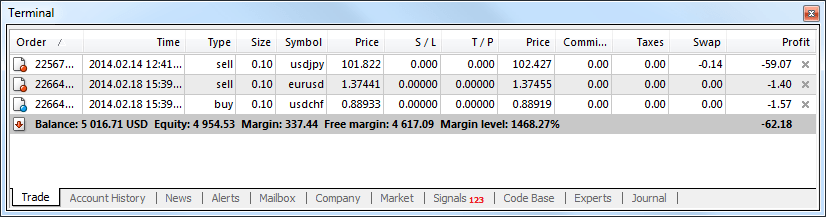
Terminal có nhiều chức năng như:
- Trade – Quản lý các giao dịch đang mở hoặc các lệnh đang chờ xử lý của bạn.
- Exposure – Xem trạng thái của cặp tiền bạn đang giao dịch.
- Account History – Xem lịch sử giao dịch.
- News – Dùng để cập nhật tin tức mới.
- Alerts – Thông báo biến động giá.
- Expert – Thông tin về EA robot giao dịch.
- Và nhiều chức năng khác
Sau khi cài đặt MT4 về máy, bạn có thể đăng nhập tài khoản và bắt đầu giao dịch. Việc cài đặt MT4 từ trang chủ của MetaTrader như hướng dẫn trên đặc biệt hữu ích khi bạn có nhiều tài khoản giao dịch ở các broker khác nhau.
Ở các bài viết sau, chúng tôi sẽ tiếp tục hướng dẫn bạn cách sử dụng MT4 để giao dịch thuận tiện trên thị trường tài chính.
Investing.vn